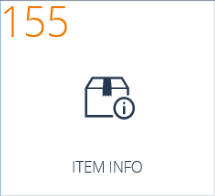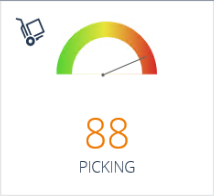Activities
| Activity | Area | Description |
|---|---|---|
|
Add existing form control to templates |
Configuration | You can use form control templates to quicker design a form. If you have designed a form control that you want to use on other forms as well, you can save it as a form control template. All settings of the form control are copied to the template:
A form control is application specific and a form control template is generic. These application-specific elements, if used on the original form control, are copied to the form control template:
Additionally, for each form control template, you define the:
For form controls with an event procedure, you can indicate if the event procedure also must be copied to the template. |
|
Add processes to roles |
Setup | For each role, define the applicable processes.
If a user logs on to a mobile app as built in Mobility studio, the user roles define which processes are applicable to the user.
|
|
Analyze test runs |
Testing |
Each time you run a test, a test run is created. You can run tests for these entities:
Use the test runs to analyze the results of the tests.
|
|
Change steps for test case |
Testing | If a test case has recorded steps, it can be required to make changes to these steps. For example, if the related process is changed as well. You can add, remove, or change steps to align the test case with changes in the related process. So, all settings for the existing steps are kept, which would be overwritten if you do a re-recording.
|
|
Check cache |
Setup | To run an app from a cached configuration, you must publish a menu or a process to cache. You can check if a cached menu or process is still up-to-date. This topic explains how to check if a cached menu is up-to-date. |
|
Check for errors |
Configuration |
You can automatically check Mobility studio applications for errors and inconsistencies.
Which checks are done? Generally, the checks are done that are also done when you manually enter a record and save it to the database. So, the checks are done that control the data consistency in the database. For example, does a used reference still exist in the database?
What is checked? If you check for errors, these Mobility studio elements are checked:
|
|
Clean up transaction history |
Deployment | If required, you can clean up the transaction history. You can define the number of days for which you want to keep the transactions. |
|
Configure configurable grid |
Configuration | Configure the columns of the configurable grid and the data that is shown in the configurable grid. The related query defines which columns are available for the grid. |
|
Configure data grid |
Configuration | Configure the columns of the data grid. You can only add columns that are also defined as fields in the data set. Ask the developer of the data set class for the exact names. |
|
Create and record test case |
Testing | Use a test case to test a process. For each test case, you can define a specific sequence of steps through the process to be tested. You can define several test cases for a process, as the steps done in a process can vary.
You can create a test case and directly record the related steps.
|
|
Create application variables |
Configuration | You can define application-specific variables that can be linked to form controls. You can use these application variables for all forms of the application.
Variables are used to store data in mobile device sessions. Each session has its own set of variables, to which other sessions have no access. So, you can collect and store data throughout the process without the need to store the session data elsewhere.
|
|
Create form control - Literal HTML |
Configuration | You can add a control of type Literal HTML to a form. With this control type, you can use literal XHTML tags to add controls to a form.
For example: <hr /> adds a horizontal line to the form.
|
|
Create form control - Button |
Configuration | You can add a control of type Button to a form.
For the button, also define the control event procedure. A control event procedure has one or more actions that are done when the button is clicked. |
|
Create form control - Camera |
Configuration | You can add a control of type Camera to a form. As a result, you can use the mobile device to take a picture or record a video. If it is OK, you can save it to Anywhere mobility studio. Both pictures and videos are saved to the Images tab on the Mobility sharing workspace. The files are saved in a fixed format:
If a form with a camera control is shown on a mobile device with several cameras, you can choose which camera to use. |
|
Create form control - Check box |
Configuration | You can add a control of type Check box to a form. |
|
Create form control - Configurable grid |
Configuration | You can add a control of type Configurable grid to a form. Compared to the data grid, a configurable grid uses a configurable query to query the data. |
|
Create form control - Data grid |
Configuration | You can add a control of type Data grid to a form. Compared to the configurable grid, a data grid uses a developed data set to query the data. |
|
Create form control - Image |
Configuration | You can add a control of type Image to a form. As a result, the specified image is shown on the form. |
|
Create form control - Label |
Configuration | You can add a control of type Label to a form. A label is piece of text or a variable value to appear on the application as shown on the mobile device. |
|
Create form control - Report output link |
Configuration | You can add a control of type Report output link to a form. As a result, a button is added to the form. If clicked, a file is opened and shown on the mobile device.
To be able to open the file, a class method is required that gets the file from a location that is both accessible from the mobile device and from the AOS.
Ask a developer to develop this class method. In the onLoad method of the form, the report output control must be activated. The path to the file must be defined with the reportFilePath method, which is available from the user control class. |
|
Create form control - Signature capture |
Configuration | You can add a control of type Signature capture to a form. Use this control to capture a signature on a mobile device and get it saved as a file. The resulting signature capture file is stored in the file store. |
|
Create form control - Text box |
Configuration | You can add a control of type Text box to a form. |
|
Create form manually |
Configuration | For each action to be done on a mobile device, create a form. Each form is part of a process of actions to do a task. You can create a form manually or with a wizard. This topic explains how to create a form manually. |
|
Create form variables |
Configuration | You can define form-specific variables that can be linked to controls.
For controls, you can also use the variables as defined for the current application.
Variables are used to store data in mobile device sessions. Each session has its own set of variables, to which other sessions have no access. So, you can collect and store data throughout the process without the need to store the session data elsewhere. |
|
Create form with wizard |
Configuration | For each action to be done on a mobile device, create a form. Each form is part of a process of actions to do a task. You can create a form manually or with a wizard. This topic explains how to create a form with the wizard. Usually, if you use form control templates, you create a form with the wizard. |
|
Create handler |
Configuration | You can apply a handler to an application or a form, depending on the handler type.
For a handler, a class is required. However, in your design, you can already use the handler definition without the class defined.
Inform the developer on the requirements for the handler class to be developed.
|
|
Create labels |
Configuration | Create a label for each piece of text to appear on the application as shown on the mobile device.
You can:
Labels are application-specific. So, you cannot use labels across applications. Within an application, you can use the labels on the:
|
|
Create process |
Configuration | To each application, add the applicable processes. A process is a flow of actions on a mobile device to finish a task. For each of the process actions you set up a specific form. |
|
Create query |
Configuration | You can use a query to get the relevant data:
To configure a query, you can use the Create query wizard. |
|
Create test case |
Testing |
Use a test case to test a process. For each test case, you can define a specific sequence of steps through the process to be tested. You can define several test cases for a process, as the steps done in a process can vary. You can create a test case and record the related steps later. |
|
Define application preview style sheets |
Configuration |
For each application, you can set up preview style sheets. These style sheets define the appearance of the forms on the application previews.
You can define:
For more information on style sheets, refer to "Set up style sheets". |
|
Define test variables |
Testing |
For each test case, you can set up test variables to be used as input during test execution. For each test variable, you can define the default value.
You can use test variables:
|
|
Delete expired sessions |
Deployment | Once in use in real life, each time a user logs on to Mobility studio on a mobile device, a session is created.
If required, you can delete sessions that are expired.
|
|
Deploy translated label file |
Configuration | You can make a translated label file available on any Dynamics 365 for Finance and Operations environment. This topic explains how to download the label file. When it is downloaded, add the label file to the relevant Visual Studio project. |
|
Develop action class |
Configuration | You can use an action on an event procedure. If the event occurs, the action is done. For an action, a class is required. To develop this class, extend the DAWActionRun class.
A set of predefined action classes is available:
Prerequisite: Develop the extension of the DAWActionRun class in the AOT before you start the steps.
Note: The steps are to have the developed action class uploaded as action to the related library.
|
|
Develop action class for test action |
Testing |
You can use a test action for any test case on a:
For a test action, a class is required. To develop this class, extend the DAWActionRunTestCase class, which is an extension of the DAWActionRun class.
Prerequisite: Develop the extension of the DAWActionRunTestCase class in the AOT before you start the steps. Note: The steps are to have the developed test action class uploaded as test action to the related library.
|
|
Develop class method for a Report output link form control |
Configuration | For a form control of type Report output link, a class method is required. A Report output link form control adds a button to the form. If clicked, a file is opened and shown on the mobile device. To be able to open the file, a class method is required that gets the file from a location that is both accessible from the mobile device and from the AOS. To develop this class method, in the onLoad method of the form, the report output control must be activated. The path to the file must be defined with the reportFilePath method, which is available from the user control class. |
|
Develop data set class |
Configuration | Use a data set on a form control of type Data grid. The data set gets the data to be shown in the data grid. For a data set, a class is required. To develop this class, extend the DAWQueryMethodRun class. Prerequisite: Develop the extension of the DAWQueryMethodRun class in the AOT before you start the steps. Note: The steps are to have the developed data set class uploaded as data set to the related library.
|
|
Develop function class |
Configuration |
You can use a function to fill the related value of a condition. You can use function for a condition on:
For a function, a class is required. To develop this class, extend the DAWFunctionRun class.
Prerequisite: Develop the extension of the DAWFunctionRun class in the AOT before you start the steps. Note: The steps are to have the developed function class uploaded as function to the related library.
|
|
Develop function class for test function |
Testing | You can use a test function for a condition on a test case event procedure action. The test function fills the related value of the condition. For a test function, a class is required. To develop this class, extend the DAWFunctionRunTestCase class. Prerequisite: Develop the extension of the DAWFunctionRunTestCase class in the AOT before you start the steps. Note: The steps are to have the developed test function class uploaded as test function to the related library.
|
|
Develop handler class |
Configuration |
You can use a handler on an application or a form, depending on the handler type.
For a handler, a class is required. To develop this class, extend one of these classes:
Prerequisite: Develop the extension of the DAWApplicationHandler class or DAWFormHandler class in the AOT before you start the steps.
|
|
Develop literal XHTML tag |
Configuration | Develop the requested literal XHTML tag to be added to a form control of type Literal HTM. For example: <hr /> adds a horizontal line to the form. |
|
Export configuration |
Setup |
You can export a configuration to an XML file. So, you can import it in another Microsoft Dynamics 365 for Operations environment.
You can find and download the created file on the Mobility sharing workspace, on the
Data files tab.
If you export a configuration, all related content is included in the file.
You can export these configurations:
As an example, the steps explain how to export an application.
|
|
Export test case |
Testing | You can export a test case to an XML file. So, you can import the test case in another Microsoft Dynamics 365 for Operations environment. You can find and download the created file on the Mobility sharing workspace, on the Data files tab. What is included in the export depends on the export type:
If you export a test case, consider this:
|
|
Export test plan |
Testing | You can export a test plan to an XML file. So, you can import the test plan in another Microsoft Dynamics 365 for Operations environment. You can find and download the created file on the Mobility sharing workspace, on the Data files tab. If you export a test plan, this setup is always included:
|
|
Export test scenario |
Testing | |
|
Export test suite |
Testing | You can export a test suite to an XML file. So, you can import the test suite in another Microsoft Dynamics 365 for Operations environment. You can find and download the created file on the Mobility sharing workspace, on the Data files tab. If you export a test suite, this setup is always included:
Which parts of the related test cases are included in the export depends on the export type:
If you export test cases, consider this:
|
|
Fix errors |
Configuration | Fix the found errors. You can do so from the Check page. For each check operation, the result is logged in the operations history. It can, for example, be that you didn't yet fix all errors immediately after doing the check. A next time, you can open the logged check operation results to continue fixing errors. |
|
Generate documentation |
Configuration | For each Anywhere mobility studio application, you can generate several types of documents. The type of information and detail level, that you can add to a document, depend on the document type. The types of documents are:
For several elements, you can write documentation. For these elements, you can include the available documentation in the generated document:
|
|
Import configuration |
Setup | You can import a configuration from an XML file. This XML file must be the result of a configuration export from Mobility studio on another or the current Microsoft Dynamics 365 for Operations environment.
The steps in this topic show how to import a configuration file that is stored on the file share. Make sure the file is already uploaded as type Data file to the Mobility sharing workspace.
You can also import a configuration file from:
|
|
Maintain form control template |
Configuration | You can use form control templates to quicker design a form. Usually, a form control template is created from an existing form control or it is imported from another environment. You can check these form control templates and make changes, if required. |
|
Make control layout device-specific |
Configuration | If your company uses different types of mobile devices, controls can require a different layout. For example, longer labels do not fit properly on a smaller screen. So, you can define a smaller version of such a label for these small-screen mobile devices. |
|
Manage libraries |
Configuration | Before you start the design of an application configuration, make sure the libraries are up-to-date. Each library is related to a model in D365 FO. A library can have these elements:
You can refresh the libraries on the:
|
|
Monitor active users |
Deployment | Once in use in real life, each time a user logs on to Mobility studio on a mobile device, a session is created.
Each session is created based on the related application. A session represents the running instance of an application. The data, as stored in the controls and related variables, is unique for this session and is separated from other sessions of other users that can run simultaneously.
The session data is stored in tables in Microsoft Dynamics 365 for Operations to make the session state persistent. As a result, for example, if a device is reset or the web session is lost, the application state is preserved. If the user logs in again, the application continues where it is left off.
You can monitor these active sessions in the active users log.
|
|
Monitor export history |
Setup | You can review the configuration exports you have done from Mobility studio. |
|
Monitor import history |
Setup | You can review the configuration imports you have done to Mobility studio. |
|
Monitor license count |
Setup |
You can monitor the actual license usage of a library compared to the available number of licenses.
On the License users versus active user chart, this is shown:
If for a library the full license count is used, an additional user cannot use the library.
Example:
If the license count of a library is fully or almost fully used, it can occur that users cannot use the related mobile apps for that reason. To solve this, you can take actions like cleanup the active sessions and, if that does not help, increase the number of user licenses for the applicable libraries.
|
|
Monitor operations history |
Configuration | You can monitor the history of operations. For the check-and-fix operations, the results are logged in the operations history. |
|
Monitor transaction history |
Deployment | All events during a session on a mobile device, are logged in the transaction history.
All transactions that are sent from the mobile device to Mobility studio and the response from Mobility studio to the mobile device are stored. Also, the contents of the infolog at the end of the event handling is stored.
If an application gives errors, you often can find an answer in the transaction history. For example, you can find error messages in a response. |
|
Publish to cache |
Setup | Running an app on the real-time configuration in Anywhere mobility studio can be slow in a Tier 2 environment. In this case, you can choose to run an app on a cached configuration. This is faster, but the app can be outdated. You can publish a menu or a process to cache for the first time or to update the cache. You can publish to cache or update cache on the:
|
|
Record additional steps for test case |
Testing |
Use a test case to test a process. For each test case, you can define a specific sequence of steps through the process to be tested. You can define several test cases for a process, as the steps done in a process can vary. Use this procedure to record additional steps for a test case if it already has steps. The additionally recorded steps are added after the last existing step. If you have finished the recording, you can remove the newly added steps that are not needed, for example the logon step. You can use the Up and Down buttons to position the needed additional steps in the right position in the sequence of steps. |
|
Record steps for test case |
Testing |
Use a test case to test a process. For each test case, you can define a specific sequence of steps through the process to be tested. You can define several test cases for a process, as the steps done in a process can vary. Use this procedure to record the steps for the test case if no recording is yet done. |
|
Register for Google Maps API |
Setup | In Anywhere mobility studio, you can embed Google Maps in your applications. To be able to embed a map, you must register for it and get an API key from Google. Google may charge you for this. |
|
Register for Google Translate |
Setup | In Anywhere mobility studio, you can translate labels from these sources:
|
|
Register for Microsoft Translate |
Setup | In Anywhere mobility studio, you can translate labels from these sources:
|
|
Re-record steps for test case |
Testing |
Use a test case to test a process. For each test case, you can define a specific sequence of steps through the process to be tested. You can define several test cases for a process, as the steps done in a process can vary. Use this procedure to re-record steps for a test case if it already has steps. Note that a re-recording overwrites all existing steps. So, all settings on the existing steps will be lost as well. |
|
Run default test |
Testing | You can test the default test case to check if it runs properly. The default test case is the test case with the steps as defined. If you have used test variables in the test case, the related default values are used. |
|
Run test case |
Testing | You can test a full test case to check if it runs properly. As a result, all active test scenarios are run. If no test scenarios are defined, only the default test case is run.
The default test case is the test case with the steps as defined. If you have used test variables in the test case, the related default values are used.
|
|
Run test plan |
Testing |
Usually, you run tests according to a test plan. A test plan can have test suites from several applications. So, these test suites can be run in one go.
You can run a test plan according to a schedule. Set up this schedule as a batch recurrence.
Each time you run a test plan, a test run is created. All elements of the test plan that you run are added to the test run. Example
You run a test plan. As a result:
|
|
Run test suite |
Testing | You can run a test suite to test a group of test cases. So, these test cases can be run in one go. A test suite can have test cases from but one application.
Each time you run a test suite, a test run is created. All elements of the test suite that you run are added to the test run.
Example
You run a test suite. As a result:
|
|
Scan configuration |
Setup | If you have installed a deployable package to upgrade an Anywhere app in your D365 FO environment, you can scan for changes on these elements:
It can be useful to scan before you do an update. To see if changes are made and an update is required. The scan checks all currently available records. It does not consider the automatic update parameters and the value of the Update check box for a record. When the scan is completed, and for a currently available record, the current version is:
|
|
Set automatic update parameters |
Setup | Set the parameters for automatic updates. These parameters are applied when a full update is done. The applicable parameters are also applied when you only:
|
|
Set document template parameters |
Setup | You can define document templates for several types of documents to be generated from Anywhere mobility studio. You can set a default document template for these types of documents:
|
|
Set map API provider parameters |
Setup | In Anywhere mobility studio, you can embed Google Maps in your applications. To be able to embed a map, you must register for it and get an API key from Google and enter it in the Anywhere mobility studio parameters. |
|
Set number sequences |
Setup | Before you can use Anywhere mobility studio, set up the related number sequences. Define the number sequences that are used for:
For more information on number sequences and how to generate number sequences, refer to Number sequences. |
|
Set security parameters |
Setup | Set the security parameters for Anywhere mobility sessions. |
|
Set test manager parameters |
Setup | Set the parameters that apply to the Anywhere mobility studio Test manager. |
|
Set translator API provider parameters |
Setup | In Anywhere mobility studio, you can translate labels with Google Translate or Microsoft Translate. To these translation services, you must register for it and get an API key from the translation service provider. |
|
Set up application |
Setup | Set up and design applications for mobile devices. An application consists of a set of related processes. For example, you can add all warehousing processes to one warehouse application.
For each application, you can set up application-specific:
|
|
Set up application event procedure |
Configuration | You can set up an application event procedure with actions that are done in a specific sequence. An application event procedure has one action or a series of actions that are done on one of these application events:
Optionally, you can run an action under specific conditions. For conditions, you can use functions that are available for the application. |
|
Set up before and after actions for test case |
Testing | You can set up a test case event procedure with test actions that are done in a specific sequence. These actions can be done before or after the test case is run. A test case event procedure has one action or a series of actions that are done on one of these test case events:
Optionally, you can run an action under specific conditions. For conditions, you can use functions that are available for the application. |
|
Set up control event procedure - Button |
Configuration |
For a control of type Button, set up a control event procedure with actions that are done in a specific sequence. A control event procedure has one action or a series of actions that are done on the On button clicked control event. So, the procedure is started if the button is clicked. Use the Up and Down buttons to define the action sequence. Optionally, you can run an action under specific conditions. For conditions, you can use functions and variables that are available for the application or form. |
|
Set up control event procedure - Check box |
Configuration |
For a control of type Checkbox, you can set up a control event procedure with actions that are done in a specific sequence. A control event procedure has one action or a series of actions that are done on the On checked changed control event. So, the procedure is started if the check box is selected or cleared. Use the Up and Down buttons to define the action sequence.
Optionally, you can run an action under specific conditions. For conditions, you can use functions and variables that are available for the application or form. |
|
Set up control event procedure - Signature capture |
Configuration |
For a control of type Signature capture, you can set up a control event procedure with actions that are done in a specific sequence. A control event procedure has one action or a series of actions that are done on the On document captured control event. So, the procedure is started if the signature is captured and the resulting file is created.
The signature capture file is stored in the file store. To link the signature capture file to the related record in Microsoft Dynamics 365 for Operations, an action is required that takes care of this.
Use the Up and Down buttons to define the action sequence.
Optionally, you can run an action under specific conditions. For conditions, you can use functions or variables that are available for the application or form. |
|
Set up control event procedure - Text box |
Configuration |
For a control of type Textbox, you can set up a control event procedure with actions that are done in a specific sequence. A control event procedure has one action or a series of actions that are done on the
On text changed control event. So, the procedure is started if the value in the text box is changed.
Use the Up and Down buttons to define the action sequence. Optionally, you can run an action under specific conditions. For conditions, you can use functions or variables that are available for the application or form. |
|
Set up counter for process |
Configuration | For each process, you can set up a counter that is shown on the process tile on a menu. A counter can give information on, for example, the workload or the escalation level of the process. To set up a counter, you need a:
These predefined counter CSS classes are available:
|
|
Set up CSS class references |
Setup |
You can define a device-specific layout for a menu or form-control. For example, to apply a different design for a button or to apply a different font.
For such a layout, a specific CSS class is required in the relevant style sheet file. To be able to use such a specific CSS class, in Mobility studio, set up a reference to the CSS class in the style sheet. You can link this CSS class reference to the relevant form control to get the required layout.
For several application components, a default CSS class reference is pre-defined. These CSS class references are automatically added when you add a component of the related type to an application:
|
|
Set up default printers |
Setup | Set up the default printer for each warehouse, user, and printer type combination. Based on this setup, it is determined which printer is used when a user prints from an app. |
|
Set up devices |
Setup | Set up devices to define the screen sizes for the mobile devices that you use. This ensures that the pages are properly displayed on your mobile devices. |
|
Set up form event procedure |
Configuration |
You can set up a form event procedure with actions that are done in a specific sequence. A form event procedure has one action or a series of actions that are done on one of these form events:
Use the Up and Down buttons to define the action sequence.
Optionally, you can run an action under specific conditions. For conditions, you can use variables or functions that are available for the application or form. |
|
Set up general parameters |
Setup | Set the general parameters that define the:
|
|
Set up main menu |
Setup | In the menu structure to be used on a mobile device, you need a main menu. In the menu structure, the main menu is the top one and the first a user sees on a mobile device. For each main menu, you can define the:
|
|
Set up printer types |
Setup | Set up the different types of printers that can be used by the apps as designed in the Mobility studio. For example: packing slip printer or label printer. |
|
Set up printers |
Setup | Before you can set up printers for Mobility studio, install the Document Routing Agent to enable network printer devices.
You can use the registered network printers to set up the Mobility studio printers.
|
|
Set up roles |
Setup | Set up the roles for the users in Mobility studio. Use roles to define which processes apply to which users:
|
|
Set up style sheets |
Setup | Style sheets are used to define the appearance of:
Set up a reference to these style sheets in Mobility studio.
|
|
Set up submenu |
Setup | In the menu structure to be used on a mobile device, you can use submenus. In the menu structure, the submenu can be linked to a main menu and to another submenu. For each submenu, you can define the:
If you create a submenu, automatically a line is added to navigate back to the previous menu. |
|
Set up test plan |
Testing | Use test plans to group test suites. You can add test suites from several applications to one test plan. So, these test suites can be run in one go. |
|
Set up test scenarios |
Testing | You can add test scenarios to a test case to do several tests with a different data set. Depending on the data, you can run the test under different conditions. You can only use scenarios, if you also use test variables. |
|
Set up test suite |
Testing | Use test suites to group test cases for an application. So, these test cases can be run in one go. |
|
Set up tests for test case steps |
Testing |
For a test case step that concerns a button, you can set up a control event procedure with actions that are done in a specific sequence. A control event procedure has one action or a series of actions that are done on the On button clicked control event. So, the procedure is started if the button is clicked.
For a test case step event procedure, you can use:
Use the Up and Down buttons to define the action sequence.
Optionally, you can run an action under specific conditions. For conditions, you can use functions that are available for the application. |
|
Set up user configuration |
Setup |
You can view and edit the current configuration for you as a user. You can change the:
|
|
Set up users |
Setup | Set up the users for the mobile apps that are built with Mobility studio.
For each user, define:
The roles define which processes are applicable to the user. If the user menu has processes that are not applicable to the user, these are not shown to the user on the mobile device.
|
|
Translate application labels |
Configuration | In Anywhere mobility studio, you can translate labels from an Anywhere mobility studio application. By default, all labels of the application with the same source language are translated. You can use several settings to limit the set of labels to be translated. When the labels are translated, the label translations for the target language are saved to the Labels table. |
|
Translate label file |
Configuration | In Anywhere mobility studio, you can translate the labels of a Dynamics 356 for Finance and Operations label file. Before you translate a label file, get the to-be-translated label file from Visual Studio and store it in a folder. |
|
Update application libraries |
Configuration | In your application design, you can only use the libraries and library elements that are linked to the application. An application library defines which library elements can be used in the application design. Library elements are: actions, functions, and data sets. You link libraries to an application in several ways:
If a linked library is updated, for example a new action class is created, you must refresh the libraries to have the updates available for the application. To do so refer to: Manage libraries. |
|
Update applications |
Setup | If you have installed a deployable package to upgrade an Anywhere app in your D365 FO environment, you can update the applications in your D365 FO environment to make the changes available. It can be useful to scan before you do an update. To see if changes are made and an update is required. For more information refer to: Scan configuration. On update of applications, only the applications with the Update check box selected, are updated, applying the Attach libraries to applications parameter setting. New applications are always added. |
|
Update configuration |
Setup | If you have installed a deployable package to upgrade an Anywhere app in your D365 FO environment, several elements must be refreshed or updated in your D365 FO environment to make the changes available:
If you run the app from cache, also the cache must be updated with the changes. It can be useful to scan before you do an update. To see if changes are made and an update is required. For more information refer to: Scan configuration. You can update all elements in one go. On update:
|
|
Update style sheets |
Setup | If you have installed a deployable package to upgrade an Anywhere app in your D365 FO environment, you can update the style sheets in your D365 FO environment to make the changes available. It can be useful to scan before you do an update. To see if changes are made and an update is required. For more information refer to: Scan configuration. On update of style sheets, only the style sheets with the Update check box selected, are updated. New style sheets are always added. |
|
Use form control template to add form control |
Configuration | You can use form control templates to quicker design a form. You can add form control templates to a form:
This topic explains how to manually add a form control template to a form. In general, if you add a form control template to a form, it is positioned after the last control on the form. Where the control is exactly positioned, depends on the Append new line property of the last control on the form:
An exception are button templates for which the Stick to footer property is set to Yes. These are always positioned at the footer of the form. |