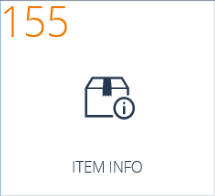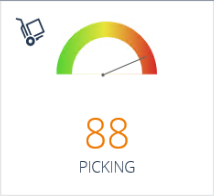Set up counters
For each process, you can set up a counter that is shown on the process tile on a menu.
A counter can give information on, for example, the workload or the escalation level of the process.
For each counter, a query is required to get the relevant data.
Activities
| Name | Responsible | Description |
|---|---|---|
|
Create query |
Designer |
You can use a query to get the relevant data:
To configure a query, you can use the Create query wizard. |
|
Set up counter for process |
Designer |
For each process, you can set up a counter that is shown on the process tile on a menu. A counter can give information on, for example, the workload or the escalation level of the process. To set up a counter, you need a:
These predefined counter CSS classes are available:
|